
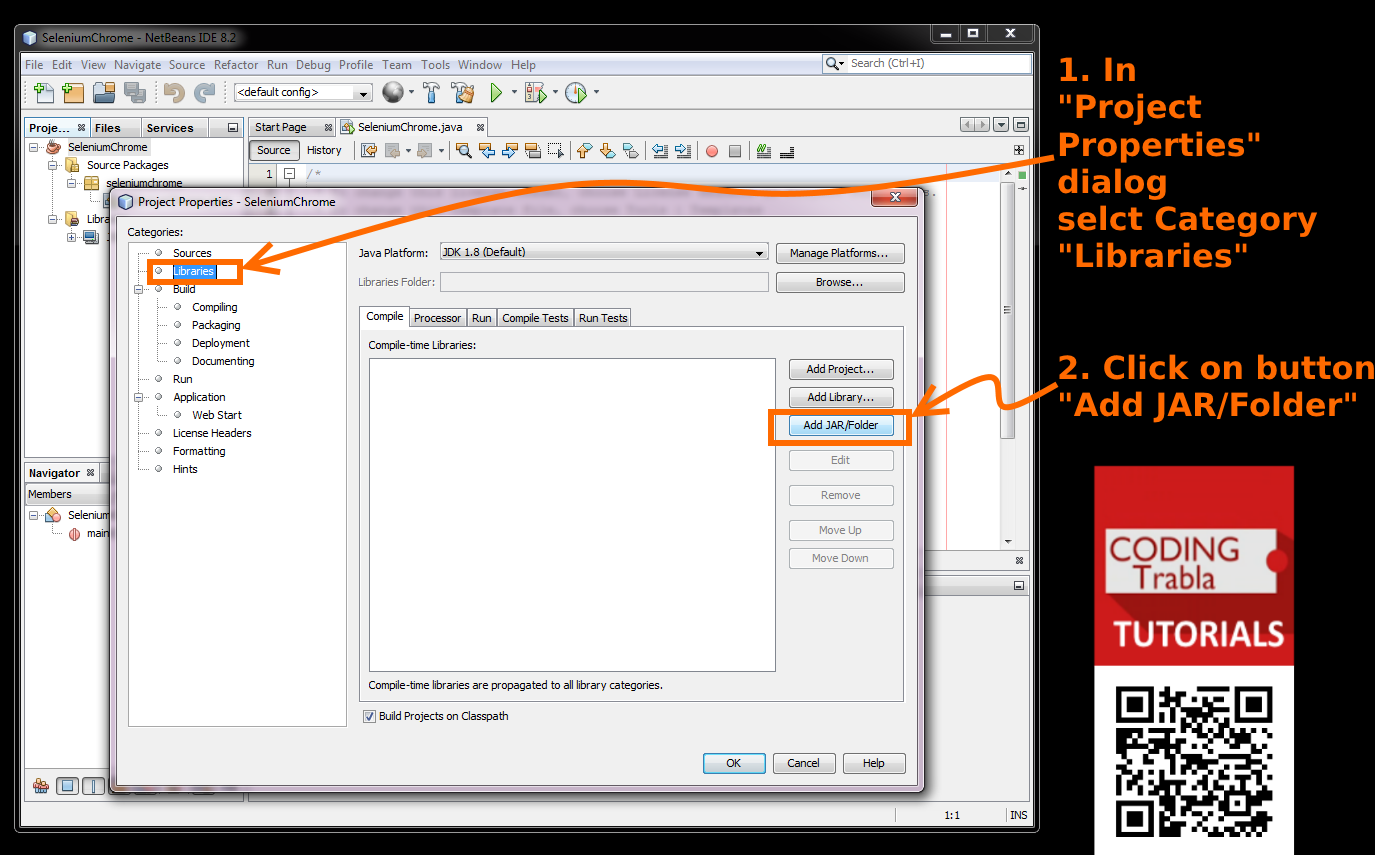
The IDE uses this name to identify the server.
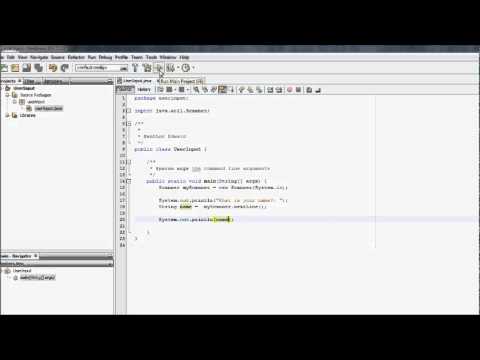
(Optional) In the Name field, change the default name for the server.In the Choose Server page, from the Server drop-down list, select GlassFish V2.The Add Server Instance dialog box opens. In the Runtime window, right-click the Servers node and choose Add Server from the pop-up menu.In the NetBeans IDE, if the Services window is not visible, choose Services > Runtime.To configure the NetBeans IDE to use an alternate version of the GlassFish V2 Application Server: It assumes that you have downloaded and installed the alternate version of the application server. The following procedure shows how to configure the NetBeans 6.0 IDE to use an alternate version of the GlassFish V2 Application Server. For example, you might want to download and install a more current version of the GlassFish V2 application server from the GlassFish Community site. However, you might want to use a different version of the application server than the one provided with NetBeans 6.0. When you install NetBeans 6.0, you also install the GlassFish Application Server. The full NetBeans 6.0 download for Milestone 10 includes the GlassFish Application Server. If you had previously deployed applications to the application server, the Output window will display additional messages as those applications are started by the application server.Ĭonfiguring the GlassFish Application Server appears in the Output window, the application server is running. When the message Application server startup complete. If the Output window is not visible, choose Window > Output > Output The Output window displays logging information about the application startup. To start the application server, right-click the GlassFish Application Server node and select Start. If a green arrow badge does not appear, proceed to next step of this procedure to start the application server.
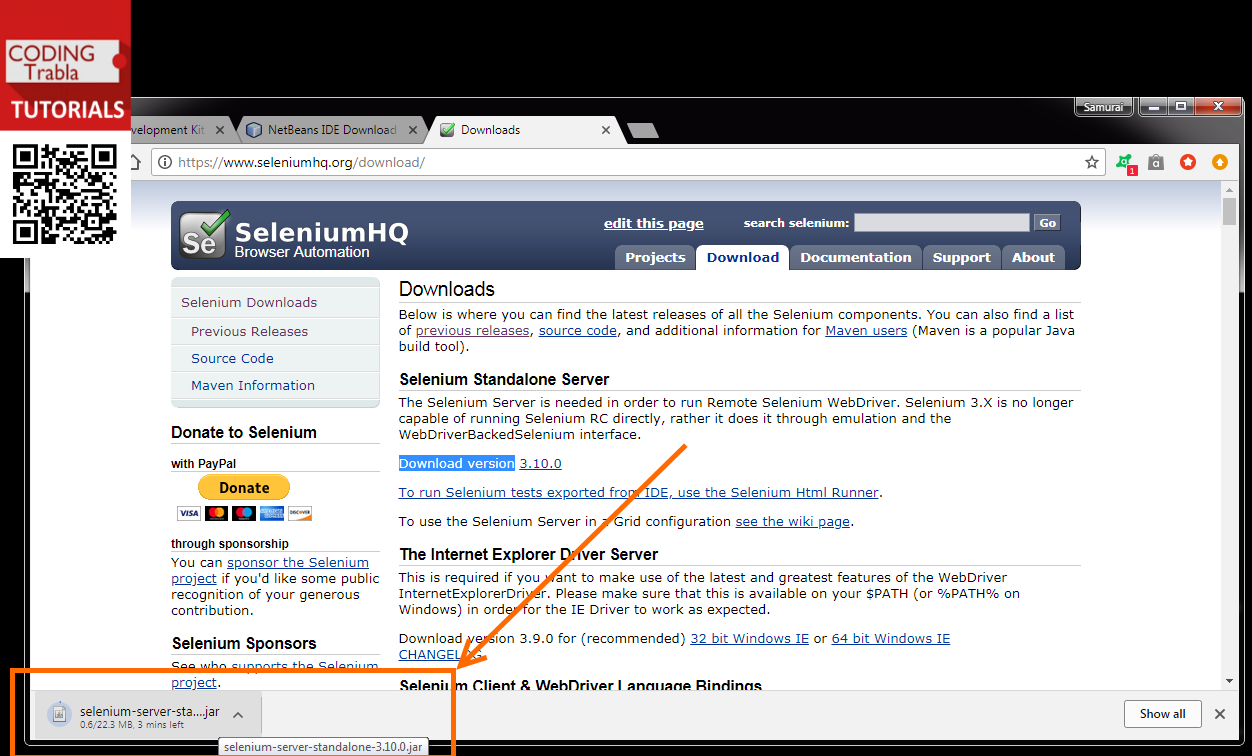
If a green arrow badge appears on the GlassFish Application Server node, the server is running. If a GlassFish Application Server node does not appear, go to the section Configuring the GlassFish Application Server.
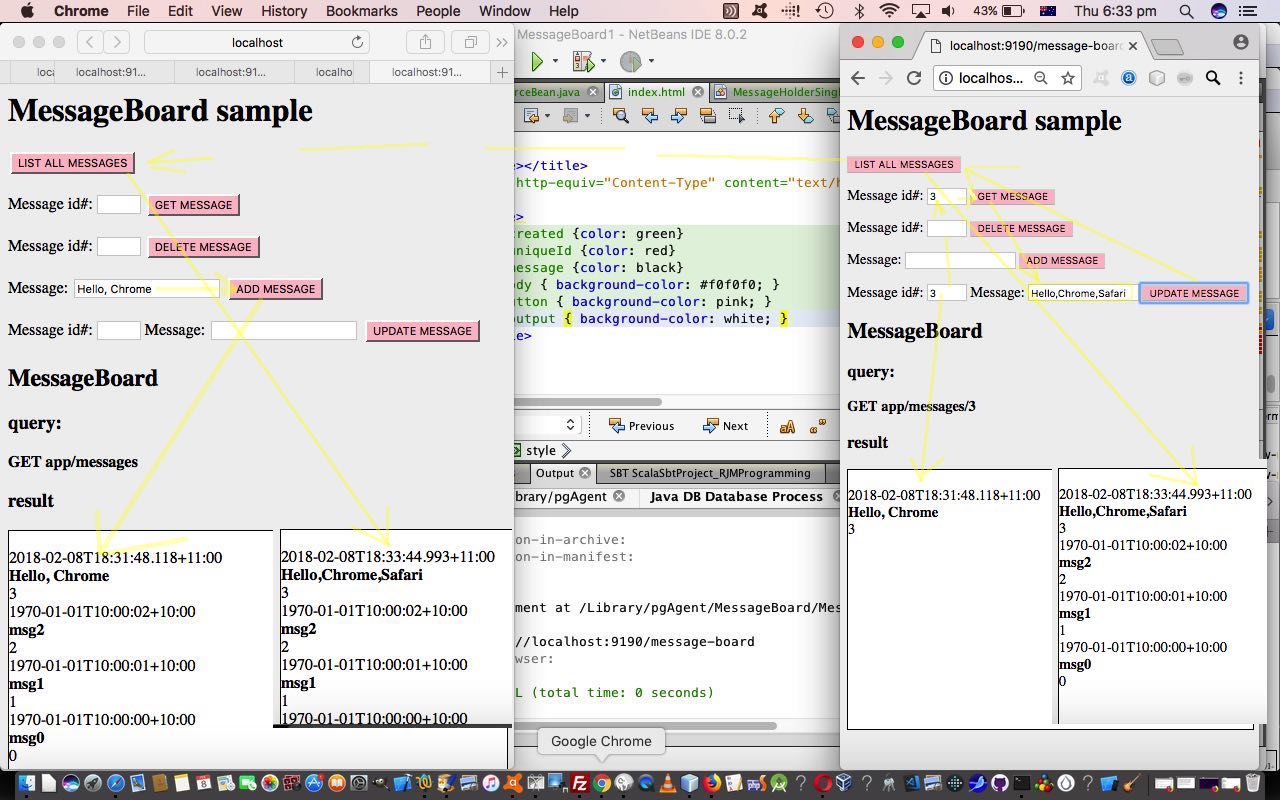
The Servers node should contain a GlassFish Application Server subnode. In the Services window, expand the Servers node.


 0 kommentar(er)
0 kommentar(er)
